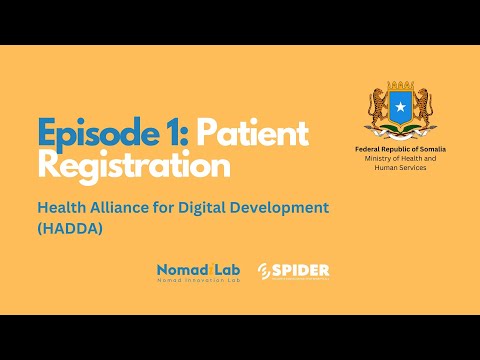Tutorials
Video Tutorials
Session 1 - Patient Registration
Session 2 - Clinical Consultation Workflow
Session 3 - Laboratory Workflow
Session 4 - Diagnosis and Drug Presciptions
Patient Registration with Continuum of Care

RAAD Deployment Tutorial
Requirements
To deploy the RAAD installer, you will need:
-
An ubuntu(22.04.LTS or greater) cloud-based/local-based machine having at least 4GB of RAM and 20GB of free disk space.
-
The IP address of the cloud-based Ubuntu machine/server
-
The username and password for the machine/server
-
Root privileges on the system
-
The RAAD installer package
-
Chrome or Firefox web browser installed.
Installation
RAAD can be installed with simple steps using the installer package.
Within the terminal, enter the following command, replacing username with the username of the remote user and ip-address with the IP address or domain name of the remote server.
ssh [username]@[ip-address]
The SSH client attempts to connect to the remote server over port 22 (the default SSH port).
When you connect with a server for the first time, the SSH client on Windows 10 prompts you to check and verify the host key’s fingerprint. This is normal, and results in output similar to:
The authenticity of host ‘example.com (93.184.216.34) can't be established. ECDSA key
fingerprint is SHA256:d029f87e3d80f8fd9b1be67c7426b4cc1ff47b4a9d0a84. Are you sure you
want to continue connecting (yes/no)?
Accept the prompt by entering y or yes, which results in a one-time warning that is like:
Warning: Permanently added 'example' (ECDSA) to the list of known hosts.
Once you have been successfully connected, your terminal will be using the remote shell environment for the server. Your command prompt will show the username and hostname configured to the server.
You can now run any commands that you have available on that server. This includes many of the basic Linux commands, such as ls, cd, rm, and those covered in Using the Terminal guide. Getting to know these commands will help you navigate around your server.
- Install curl command to fetch installer with the following command:
sudo apt-get update && sudo apt-get install curl
- Finally, all you need to get up and running is to execute the following:
curl -k https://uat.raad.moh.gov.so/2gv7o-l2e4q/download/install-raad.sh | sudo bash
- When prompted with a github token like the following:
Password for 'https://GitHubUser@github.com':
Enter token and press enter.
Upgrading RAAD
- RAAD can be upgraded to the newest version using the following simple steps.Update using raad-update command
sudo bash /opt/ehr_docker/bin/raad-update
- When prompted with a github token like the following:
Password for 'https://GitHubUser@github.com':
Enter token and press enter
Initialization
The first time you install RAAD, it will take about 5 to 10 minutes to initialize. It creates some necessary files and folders and activates all its modules. After the first initialization, the software will start up much faster.
Post-Installation Steps
Once RAAD is installed, you will need to complete the following steps:
- Configure RAAD by the following steps.
Goto {base_url}/raad/configuration/ where it will load the page below:

After you’ve filled in all the necessary information marked with red astericks hit save and continue

- Rebuild search index Note wait for initialization to finish.
To do that first go to https://<machine-ip>/openmrs/ And login with the credentials as to gain access to the application section. Then navigate to Administration.


Click Rebuild Search Index button.

Upon clicking one will be directed to the following page

Access the Application
Open your browser (Chrome or Firefox) and access the following applications replace <machine-ip> with localhost if you are running RAAD on a local machine. And use the following credentials:
| Application | URL | Credentials |
|---|---|---|
| RAAD EMR UI | [https://<machine-ip>/home ] | |
| RAAD Lab | [https://<machine-ip>/openelis ] |